e-TR5 Employee ലോഗിൻ create ചെയ്തു തുക സ്വീകരിച്ചു ചെല്ലാൻ അടക്കുന്ന വിധം
കേരളത്തിലെ മുഴുവൻ സര്ക്കാർ ഓഫീസ് കളിൽ നിന്നും TR5 റെസിപ്റ് ഒഴുവാക്കി E-TR5 സംവിധാനത്തിലേക്ക് വന്നിട്ടുണ്ട് .2022 ജൂലൈ 1 മുതൽ ഫിസിക്കൽ TR5 സംവിധാനം പൂർണമായും ഒഴിവാക്കാനം തീരുമാനമായിട്ടുണ്ട്.
എല്ലാ ഓഫീസ് നും ഇ-ട്രഷറിയിൽ default ആയി ലോഗിൻ സെറ്റ് ചെയ്തിട്ടുണ്ട് .അതിന്റെ യൂസർ ഐ .ഡി ഓഫീസ് കോഡ് ഉം ,പാസ്സ്വേർഡ് 00 + റിവേഴ്സ് E-Treasury Office Code ഉം ആയിരിക്കും
User Name : 11 അക്ക E-Treasury ഓഫീസ് കോഡ് (ഉദാ -03030400730)
Password : 00 + റിവേഴ്സ് E-Treasury Office Code (ഉദാ .0003700403030 )
ലോഗിൻ ചെയുമ്പോൾ താഴെ കാണുന്ന പോലെഒരു പേജ് ആകും കിട്ടുക
ലോഗിൻ ചെയ്ത ശേഷം വരുന്ന പേജിൽ , ഇടതുവശത്തു കാണുന്ന മെനുവിൽRegister Employee എന്ന ബട്ടണിൽ Click ചെയുക . തുടർന്ന് User Registrationത്തെ കാണാവുന്നതാണ് . അതിൽ View, Add എന്നീ രണ്ട് ഓപ്ഷനുകൾകാണാവുന്നതാണ്. View ഓപ്ഷനിൽ നിലവിൽ ആഡ് ചെയ്യപ്പെട്ടിട്ടുള്ള e-TR5യൂസർമാരുടെ വിവരങ്ങൾ കാണാവുന്നതാണ്. ആദ്യമായി രജിസ്റ്റർ
ചെയുമ്പോൾ ഈ പേജിൽ എൻട്രി ഒന്നും കാണാൻ കഴിയില്ല .
പുതിയ e-TR5 യൂസർനെ ആഡ് ചെയ്യുന്നതിനായി Add ബട്ടണിൽ ക്ലിക്ക് ചെയുക .
തുടർന്ന് വരുന്ന പേജിൽ ചുമതലത്തപ്പടുെിയ ഉപദ്യാഗസ്ഥത്തെ PEN എന്റർ ചെയുക . തുടർന്ന് View ബട്ടണിൽ ക്ലിക്ക് ചെയുക .
തുടർന്ന് സ്പാർക്കിൽ നിന്നം ജീവനക്കാരന്റെ മുഴുവൻ വിവരങ്ങളും വരുന്നതാണ്. അത് ശരി ആണ് എന്ന് ഉറപ്പു വരുത്തുക. അതിനു ശേഷം താഴെ ഉള്ള ഓപ്ഷനിൽ നിന്നും ആവശ്യമായ ഓപ്ഷൻ സെലക്ട് ചെയുക, ക്ലാർക്ക് / അദർ സ്റ്റാഫ് ആണ് യൂസർ ലോഗിൻ create ചെയുന്നത് എങ്കിൽ , Draft (Clerk) എന്നതും, അപ്രൂവിംഗ് ഒഫീസർക്കാണ് യൂസർ ലോഗിൻ create ചെയുന്നത് എങ്കിൽ Approval (Officer) എന്നതുമാണ് സെലക്ട് ചെയേണ്ടത്
അതിനപശഷം, Is eTR5 user എന്ന ഭാഗത്തു Yes എന്നത് സെലക്ട് ചെയുക . തുടർന്ന് Save ബട്ടണിൽ ക്ലിക്ക് ചെയുക . ഈ ഉപദ്യാഗസ്ഥന് ഇ-ട്രഷറി ലോഗിൻ create ആകുകയും , സ്പാർക്കിൽ രജിസ്റ്റർ ചെയ്തിരിക്കുന്ന മൊബൈലിലേക്ക് പാസ്സ്വേർഡ് വരുന്നതുമാണ്. ജീവനക്കാരന്റെ PEN യൂസർ ഐ ഡി ആയും, മൊബൈലിൽ വരുന്ന പാസ്സ്വേർഡ് ഉം ഉപയോഗിച്ച് E -Treasury, E-TR5 എന്നീ സൈറ്റുകൾ ലോഗിൻ ചെയ്യാവുന്നതാണ്.
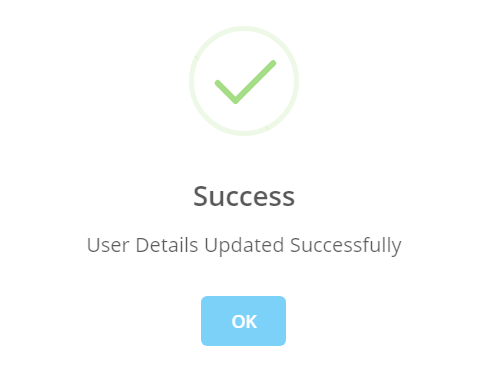
തുടർന്ന് View ബട്ടണിൽ ക്ലിക്ക് ചെയ്താൽ യൂസർ ആഡ് ആയതു കാണാവുന്നതാണ്. ഇത് പോലെ വേറെയും യൂസർ മാരെ സെറ്റ് ചെയ്യാവുന്നതാണ്.
നമുക്ക് മൊബൈലിൽ ലഭിച്ച പാസ്സ്വേർഡ് ഉപയോഗിച്ച് ലോഗിൻ ചെയ്യതതിന് ശേഷം പാസ്സ്വേർഡ് പുതിയ നല്കവുന്നതുമാണ്
e-TR5 വഴി വിവിധ ഇനങ്ങളിലായി പണം സ്വീകരിക്കുന്നതിന് https://etr5.treasury.kerala.gov.in എന്ന സൈറ്റിൽ യൂസർ ഐ ഡി [PEN നമ്പർ] പാസ്സ്വേർഡും നൽകി ലോഗിൻ ചെയുക.
താഴെ കാണുന്ന നാലു രീതിയിൽ നമുക്ക് ക്യാഷ് collect ചെയ്യാവുന്നതാണ്
1 .TR-5 Demand
2 .QR Code
3 .UPI
1 .TR-5 Demand :
നേരിട്ട് പണമായി തുക സ്വീകരിക്കുന്ന വിധം..അതിനായി TR-5 Demand എന്ന എന്ന ഓപ്ഷനിൽ ക്ലിക്ക് ചെയുക തുടർന്ന് വരുന്ന പേജിൽ , തുക അടക്കുന്ന ആളുടെ ഡീറ്റെയിൽസ് എന്റർ ചെയിതു നൽകുക
തുടർന്ന് വരുന്ന Payment Type ഡ്രോപ്മെനുവിൽ നിന്നം ആവശ്യമായതു സെലക്ട് ചെയുക.. ഏത് ഇനത്തിൽ ആണോ തുക സ്വീകരിക്കേണ്ടത് അതിത്തെ അക്കൗണ്ട് ഹെഡും , തുക രേഖപ്പെടുത്താനുള്ള കോളവും കാണാവുന്നതാണ് . ആ കോളത്തിൽ തുക രേഖപ്പെടുത്തുക . തുടർന്നു താഴെ ഉള്ള സബ്മിറ്റ് ബട്ടൺ ക്ലിക്ക് ചെയുക
തുടർന്ന്, Remittance details പേജ് കാണാവുന്നതാണ് . അതിൽ നമ്മൾ നൽകിയ വിവരങ്ങൾ ശരിആണ് എന്ന് ഉറപ്പു വരുത്തുക .അതിനു ശേഷം Confirm ബട്ടണിൽ ക്ലിക്ക് ചെയുക.
ഇങ്ങനെ ഒരു ദിവസം മുഴവൻ അടച്ച തുകയ്ക്ക് Pay-in-Slip generate ചെയ്യണം .അതിനു ശേഷം തൊട്ടു അടുത്തദിവസമോ മറ്റു എന്തെങ്കിലും ദിവസങ്ങളിലോ ബാങ്കിലെ / ട്രഷറി യിലോ തുക ഒടുക്കേണ്ടതാണ്. ഒരു ദിവസം മുഴുവൻ ഒടുക്കിയ തുക ഒറ്റ തവണ ആയി Pay-in-Slip generate ചെയ്യാൻ കഴിയും.
Pay-in-Slip ജെനറേറ്റ് ചെയ്യുന്നതിനായി From, To തീയ്യതികൾ നൽകിയ ശേഷം , Show ബട്ടണിൽ ക്ലിക്ക് ചെയുക . തുടർന്ന്, ആ കാലയളവിൽ സ്വീകരിച്ച മുഴുവൻ തുക വിവരങ്ങളും ക്രമമായി ലിസ്റ്റ് ചെയുന്നതാണ്.
തുടർന്ന്, താഴെ ഉള്ള Payment Type ൽ Treasury/Bank സെലക്ട് ചെയുക. അതിനു ശേഷം District, Treasury/Bank ഏതാണ് എന്ന് ഡ്രോപ്പ് മെനുവിൽ നിന്നും സെലക്ട് ചെയുക . തുടർന്ന്, വലതുവശത്തുള്ള Generate Pay-in-Slip എന്ന ബട്ടണിൽ ക്ലിക്ക് ചെയുക.
അതോടു കൂടി , Pay-in-Slip ജെനറേറ്റ് ചെയ്യപ്പെടുകയും GRN [ Government Reference Number] നമ്പർ കാണിച്ചുള്ള മെസ്സേജ് , സ്ക്രീനിൽ വരുകയും ചെയ്യുന്നതാണ് . തുടർന്ന്, താഴെ ആയി , Pay-in-Slip ന്റെ pdf വരുന്നതാണ്. അതിൽ ക്ലിക്ക് ത്തെയ്ത്, Pay-in-Slip ഡൌൺലോഡ് ചെയ്യാവുന്നതാണ്
ഡൌൺലോഡ് ചെയിതു കിട്ടുന്ന Pay-in-Slip ഉം പണവും ചേർത്ത് ട്രഷറി/ബാങ്കിൽ തുക അടയ്ക്കാവുന്നതാണ്.
2.QR Code വഴി തുക സ്വീകരിക്കുന്ന വിധം
Google Pay, Phone Pay, PayTM തുടങ്ങിയ ഏതെങ്കിലും പേ മെന്റ് അപ്ലിക്കേഷൻ ഉണ്ടെങ്കിൽ തുക നേരിട്ട് സ്വീകരിക്കാവുന്നതാണ് . ഇപ്രകാരം സ്വീകരിക്കുന്ന തുക നേരിട്ട് സർക്കാർ പോകുന്നതിനാൽ , തുക അടയ്ക്കന്നതിനായി ട്രഷറി/ബാങ്കിൽ പോകേണ്ടതില്ല . QR Code വഴി തുക സ്വീകരിക്കുന്നതിന് QR Code എന്ന ഓപ്ഷനിൽ ക്ലിക്ക് ചെയുക . തുടർന്ന് വരുന്ന പേജിൽ , പണം അടക്കുന്ന ആളിന്റെ പേര് മൊബൈൽ നമ്പർ എന്നീ വിവരങ്ങൾ ചേർക്കുക
തുടർന്ന് വരുന്ന Payment Type ഡ്രോപ്മെനുവിൽ നിന്നം ആവശ്യമായതു സെലക്ട് ചെയുക.. ഏത് ഇനത്തിൽ ആണോ തുക സ്വീകരിക്കേണ്ടത് അതിത്തെ അക്കൗണ്ട് ഹെഡും , തുക രേഖപ്പെടുത്താനുള്ള കോളവും കാണാവുന്നതാണ് . ആ കോളത്തിൽ തുക രേഖപ്പെടുത്തുക . തുടർന്നു താഴെ ഉള്ള സബ്മിറ്റ് ബട്ടൺ ക്ലിക്ക് ചെയുക
. തുടർന്ന്, താഴെ കാണുന്ന Proceed for QR Code ബട്ടണിൽ ക്ലിക്ക് ചെയുക . തുടർന്ന്, Remittance details ശരി ആണ് ഉറപ്പുവരുത്തിയ ശേഷം ,താഴെ ഉള്ള Confirm ബട്ടൺ ക്ലിക്ക് ചെയുക.തുടർന്ന്, താഴെ ആയി QR Code വരുന്നതാണ്
പണം അടക്കുന്ന ആൾ ഉ പയാഗിക്കുന്ന GPay, Phone Pay, PayTM തുടങ്ങിയ ഏതെങ്കിലും പേ മെന്റ് ആപ്ലിക്കേഷൻ ഓപ്പൺ ചെയ്തു , സിസ്റ്റെിൽ വന്നിരിക്കുന്ന QR Code സ്കാൻ ചെയ്യ്തു പേ മെന്റ് പൂർത്തിയാക്കാൻ പണം അടക്കുന്ന ആളോട് ആവശ്യപ്പെടുക . പണം ഇപ്രകാരം അടച്ചുകഴിഞ്ഞാൽ, GRN നമ്പർ ജെനറേറ്റ് ചെയ്യുകയും മെസ്സേജ് സ്ക്രീനിൽ വരുകയും ചെയ്യും.
താഴെ കാണുന്ന Get Status ബട്ടണിൽ ക്ലിക്ക് ചെയ്ത് പണം സർക്കാർ അക്കൗണ്ടിൽ പോയതിന്റെ സ്റ്റാറ്റസ് അറിയാവുന്നതാണ്. ആ പേജിലെ Print eChallan ഓപ്ഷൻ ഉപയാഗിച്ച്, ചെല്ലാൻ ഡൌൺലോഡ് ചെയിതു എടുക്കാവുന്നതാണ്.
UPI വഴി തുക സ്വീകരിക്കുന്ന വിധം
പണമടയ്ക്കന്ന ആളുടെ കയ്യ് വശം UPI ഉള്ള ഏതെങ്കിലും pay മെന്റ് അപ്ലിക്കേഷൻ ഉണ്ടെങ്കിൽ , അത് വഴി നേരിട്ട് തുക സ്വീകരിക്കാവുന്നതാണ്. ഇപ്രകാരം സ്വീകരിക്കുന്ന തുക നേരിട്ട് സർക്കാർ ഫണ്ടിലേക്ക് പോകും എന്നുള്ളതിനാൽ, തുക അടയ്ക്കന്നതിനായി ട്രഷറി/ബാങ്ക് പോകേണ്ടതില്ല . UPI വഴി തുക സ്വീകരിക്കുന്നതിന് UPI എന്ന ഓപ്ഷനിൽ ക്ലിക്ക് ചെയ്യുക . തുടർന്ന് വരുന്ന പേജിൽ , പണമടയ്ക്കന്ന ആളിന്റെ വിവരങ്ങൾ എന്റർ ചെയിതു നൽകുക.
.തുടർന്ന് വരുന്ന Payment Type ഡ്രോപ്മെനുവിൽ നിന്നം ആവശ്യമായതു സെലക്ട് ചെയുക.. ഏത് ഇനത്തിൽ ആണോ തുക സ്വീകരിക്കേണ്ടത് അതിത്തെ അക്കൗണ്ട് ഹെഡും , തുക രേഖപ്പെടുത്താനുള്ള കോളവും കാണാവുന്നതാണ് . ആ കോളത്തിൽ തുക രേഖപ്പെടുത്തുക . തുടർന്നു താഴെ ഉള്ള Proceed for UPI ബട്ടൺ ക്ലിക്ക് ചെയുക.തുടർന്ന്, Remittance details പേജ് കാണാവുന്നതാണ് .
അതിൽ നമ്മൾ നൽകിയ വിവരങ്ങൾ ശരിആണ് എന്ന് ഉറപ്പു വരുത്തുക .അതിനു ശേഷം Confirm ബട്ടണിൽ ക്ലിക്ക് ചെയുക.
തുടർന്ന്, താഴെ ആയി UPI ലേക്ക് redirect ചെയ്യുന്നതായും GRN നമ്പർ ജനപററ്റ് ചെയ്യപ്പെടുകയും , അത് സംബന്ധിച്ചുള്ള മെസ്സേജ് സ്ക്രീനിൽ വരുകയും ചെയ്യുന്നതാണ്
അതിൽ OK കൊടുത്തു proceed പറയുക . തുടർന്ന്, UPI പേ മെന്റ് പേജ് ഒപ്പണാകുന്നതാണ്. അതിൽ പണം അടക്കുന്ന ആളുടെ UPI ID നൽകിയ ശേഷം Continue ചെയുക.

തുടർന്ന്, മൊബൈൽ ഫോൺ വഴി UPI പേ മെന്റ് പൂർത്തിയാക്കാൻ പണം അടക്കുന്ന ആളിനോട് ആവശ്യപ്പെടുക.പേ മെന്റ് നടപടികൾ പൂർത്തീകരിക്കുന്നതോടെ അത് സംബന്ധിച്ച മെസ്സേജ് സ്ക്രീനിൽ വരുന്നതാണ്.
തുടർന്ന്, ചെല്ലാൻ വിവരങ്ങൾ കാണാവുന്നതാണ്. അതിലള്ള Print ഓപ്ഷൻ ഉപയാഗിച്ച്, ചെല്ലാൻ pdf ആയി ഡൌൺ ലോഡ് ചെയിതു എടുക്കാവുന്നതാണ് .
REPORTS
നമ്മൾ ഏത് ഓപ്ഷൻ ഉപയാഗിച്ച് അടയ്ക്കന്ന തുകയുടെയും ചെല്ലാൻ , ഈ ഈ ഓപ്ഷൻ ഉപയാഗിച്ച്ഡൌൺ ലോഡ് ചെയിതു എടുക്കാവുന്നതാണ് . അതിനായി ലോഗിൻ ചെയ്തതിനു ശേഷം ഹോം പേജിലെ Reports എന്ന മെനുവിൽ ക്ലിക്ക് ചെയുക . Search ബട്ടണിൽ ക്ലിക്ക് ചെയുക .
തുടർന്ന്, താഴെ ആയി ചെല്ലാൻ വിവരങ്ങൾ വരുന്നതാണ്. ഏറ്റവും വലതുവശത്തുള്ള eChallan ഓപ്ഷനിൽ ക്ലിക്ക് ചെയ്തു, ചെല്ലാൻ ന്റെ കോപ്പി ഡൌൺ ലോഡ് ചെയിതു എടുക്കാവുന്നതാണ്

.png)
















.jpeg)

.jpeg)
.jpeg)
.jpeg)

.jpeg)
No comments:
Post a Comment